Ở bài trước chúng ta đã làm quen với giao diện của JMeter, thì bài này mình sẽ giới thiệu về cách để tạo một Test Plan trên JMeter.
Trong thuật ngữ của JMeter thì hay gọi các phần hay đối tượng của nó là Element, vậy nên thay vì gọi bằng đối tượng thì mình xin gọi chung là Element cho sát ngữ nghĩa.
1. Thêm và Xóa Element
Để thêm một element thì bạn có thể click chuột phải vào một element (sẽ là parent element) trên cây Test Plan. Sau đó chọn Add và chọn element trong danh sách mà bạn muốn thêm vào.
Để xóa một element thì bạn có thẻ click chuột phải vào element muốn xóa và chọn Remove (Hoặc chọn vào đối tượng và nhấn phím Delete)
Ví dụ: Click chuột phải vào Test Plan > Chọn thêm 1 Threads (Users)
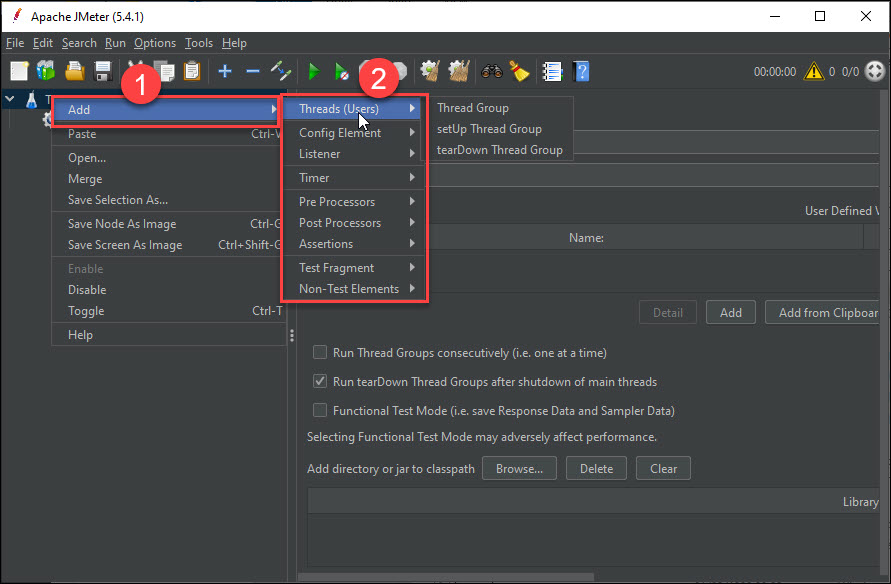
Ví dụ: Click chuột phải vào Thread (Users) > Nhấn Remove để xóa
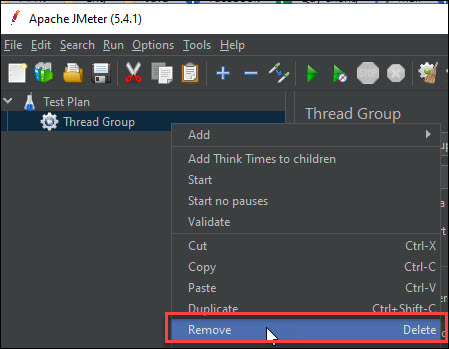
2. Loading và Saving Elements
Để Load một element từ một file, bạn click chuột phải vào một element trên cây Test Plan > Chọn merge > Chọn file lưu trữ của element mà bạn muốn load trên hộp thoại File Explore > Sau đó nhấn Open
Để Lưu một element thì bạn click chuột phải vào element mà bạn muốn lưu > Chọn Save Selection As … > Chọn nơi lưu và nhập tên > Chọn Save
Ví dụ: Merge file
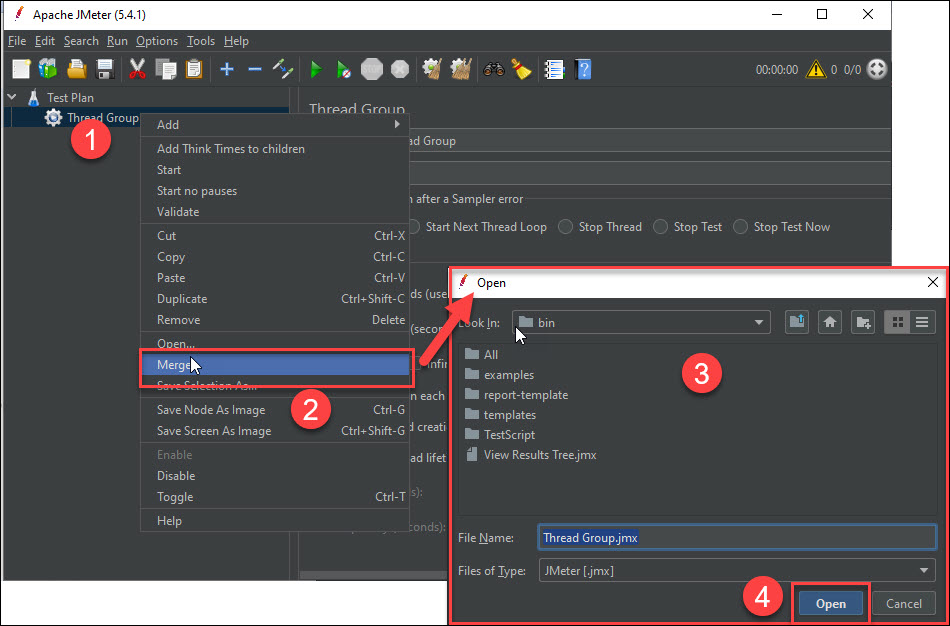
Ví dụ: Lưu một element
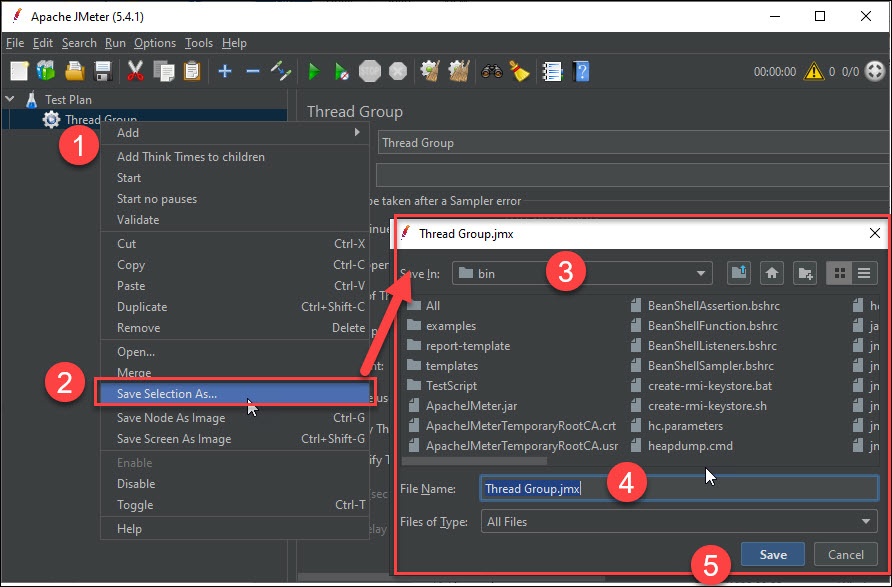
3. Cấu hình phần tử
Ngoài việc sử dụng tính năng thêm thì các bạn lưu ý rằng: JMeter cũng hỗ trợ việc kéo thả các element từ phần khác của Test plan hoặc từ những cửa sổ khác của JMeter.
4. Chạy kế hoạch kiểm thử
Bạn nhấn nút Start từ thanh chức năng để chạy. Khi JMeter đang chạy, nó sẽ hiển thị một hộp nhỏ màu xanh lá cây ở cuối bên phải của phần ngay dưới thanh menu. Bạn cũng có thể kiểm tra menu " Run ". Nếu " Start " bị tắt và " Stop " được bật, thì JMeter đang chạy kế hoạch kiểm thử của bạn (hoặc, ít nhất, nó nghĩ là như vậy).
5. Dừng quá trình kiểm thử
Bạn sử dụng các button trên thanh chức năng:
- Stop: Tắt quá trình chạy một cách bình thường
- Shutdown: Tắt quá trình chay ngay lập tức
6. Báo lỗi
JMeter báo cáo các cảnh báo và lỗi cho tệp jmeter.log , cũng như một số thông tin về quá trình chạy thử. JMeter hiển thị số lượng cảnh báo/lỗi được tìm thấy trong tệp jmeter.log bên cạnh biểu tượng cảnh báo (hình tam giác) ở cuối bên tay phải của cửa sổ. Nhấp vào biểu tượng cảnh báo để hiển thị tệp jmeter.log ở cuối cửa sổ của JMeter. Đôi khi có thể có một số lỗi khiến JMeter không thể bẫy và ghi nhật ký; chúng sẽ xuất hiện trên bảng điều khiển lệnh. Nếu thử nghiệm không hoạt động như bạn mong đợi, vui lòng kiểm tra tệp nhật ký trong trường hợp có bất kỳ lỗi nào được báo cáo (ví dụ: có thể là lỗi cú pháp trong lệnh gọi hàm). Lỗi lấy mẫu (ví dụ: HTTP 404 - không tìm thấy tệp) thường không được báo cáo trong tệp nhật ký. Thay vào đó, chúng được lưu trữ dưới dạng thuộc tính của kết quả mẫu. Trạng thái của kết quả mẫu có thể được nhìn thấy trong các Trình nghe khác nhau.

Student feedback
Reviews