Chế độ JMeter GUI của JMeter thì giao diện khá là thân thiện, vậy tại sao nhà cung cấp vẫn khuyến khích người dùng chạy bằng hình thức non-GUI mode hay command line. Cùng tìm hiểu với mình ở bài viết này nhé.

1. Tại sao lại nên chạy JMeter bằng command line (Non-GUI Mode)
Apache khuyến khích người dùng nên sử dụng chế độ non-GUI, vì nó có những ưu điểm sau:
- Tránh crash app: Tăng số lượng request do JMeter bị treo trong chế độ GUI.
- Meter với hình thức non-GUI sẽ tiêu thụ ít bộ nhớ hơn, do đó làm tăng khả năng của JMeter để thực hiện nhiều yêu cầu hơn mỗi giây.
- Đối với các tình huống thử nghiệm nặng (như là website thương mại điện tử mua sắm có các action sau: đăng nhập, thêm vào giỏ hàng, thực hiện thanh toán, tạo hóa đơn…) JMeter bị tiêu tốn CPU, RAM và nó có thể ảnh hưởng đến kết quả thử nghiệm của bạn.
Mình đã từng sử dụng PC với RAM 32 Gb để chạy JMeter với số lương lớn user, tuy nhiên PC đã bị treo do JMeter GUI ngốn nhiều RAM, CPU. Sau khi sử dụng command line với cùng kịch bản thì nó lại không xảy ra.
2. Cách chạy JMeter bằng command line
Bước 1: Mở Commond Prompt và
Nhấn Windows + S > gõ cmd
Bước 2: Di chuyển đến thư mục bin của Jmeter
Cách 1: Sử dụng lệnh cd để chuyển đến thư mục bin của Jmeter
Ví dụ: Địa chỉ lưu trữ thư mục bin của bạn là: D:\Jmeter\Jmeter_5.4.3\bin
Dùng lệnh: cd D:\Jmeter\Jmeter_5.4.3\bin
Cách 2: Sử dụng File Explorer đi đến thư mục bin của Jmeter
Ở thanh điều hướng > gõ cmd
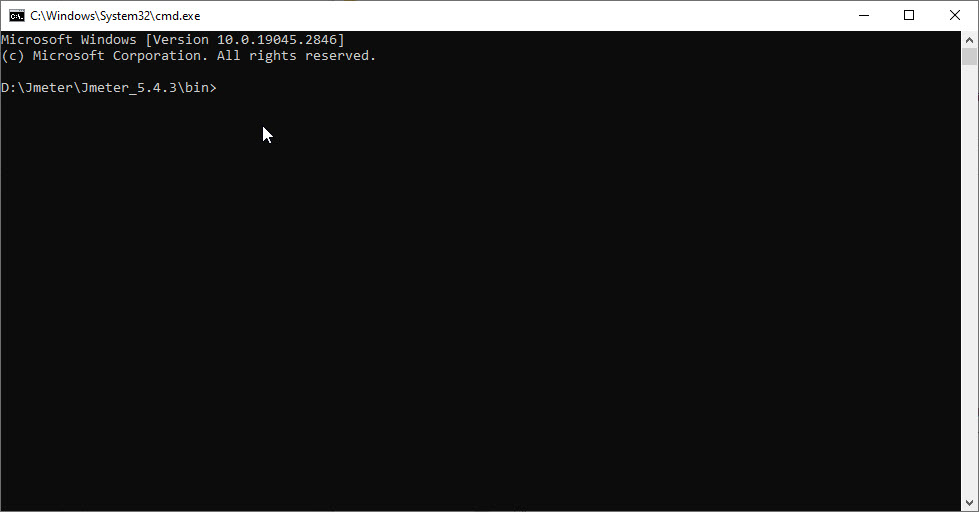
Bước 3: Chạy file Jmeter (.jmx) và lưu kết quả
Gõ trên cmd như sau:
– Đối với Windows: jmeter -n -t (đường dẫn file test script) -l (đường dẫn file kết quả test)
– Đối với MAC và Linux: sh jmeter -n -t (đường dẫn file test script) -l (đường dẫn file kết quả test)
Ví dụ:
- Nơi lưu trữ file script của bạn là: D:\Jmeter\Jmeter_5.4.3\bin\TestScript\test.jmx
- Bạn muốn lưu file báo cáo vào thư mục D:\Jmeter\Jmeter_5.4.3\bin\TestScript\TestReport
Như vậy chúng ta sẽ gọi lệnh: jmeter -n -t D:\Jmeter\Jmeter_5.4.3\bin\TestScript\test.jmx -l D:\Jmeter\Jmeter_5.4.3\bin\TestScript\TestReport\TestReport.jlt
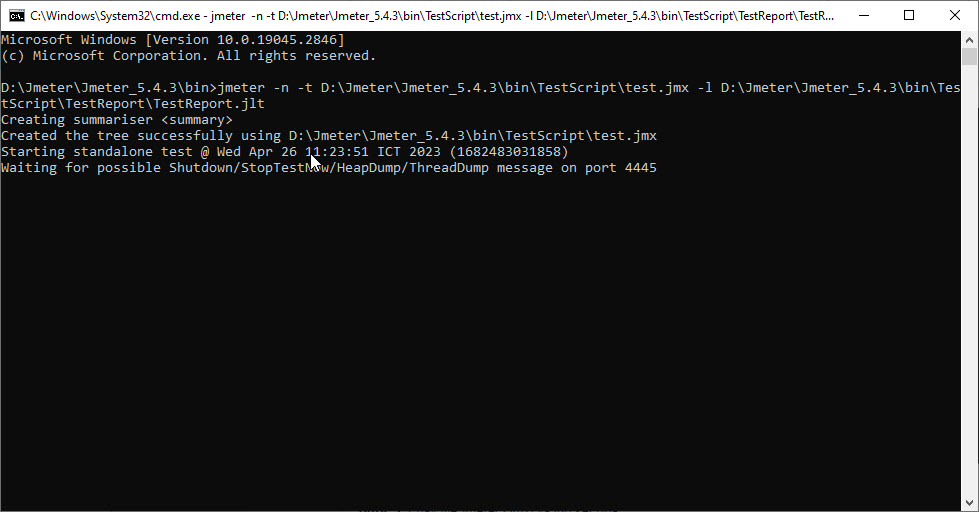
Ngoài ra JMeter hỗ trợ việc sinh Html Report, report này có rất nhiều báo cáo rất hữu ích, mình hay sử dụng cái này để làm báo cáo và phân tích kết quả testing.
Để sinh html report thì chúng ta sẽ thêm lệnh tạo report phía sau:
Gõ trên cmd như sau:
– Đối với Windows: jmeter -n -t (đường dẫn file test script) -l (đường dẫn file kết quả test) -e -o (đường dẫn lưu file html report)
– Đối với MAC và Linux: sh jmeter -n -t (đường dẫn file test script) -l (đường dẫn file kết quả test) -e -o (đường dẫn lưu file html report)
Ví dụ:
- Nơi lưu trữ file script của bạn là: D:\Jmeter\Jmeter_5.4.3\bin\TestScript\test.jmx
- Bạn muốn lưu file báo cáo vào thư mục D:\Jmeter\Jmeter_5.4.3\bin\TestScript\TestReport
- Bạn muốn lưu file html report vào thư mục D:\Jmeter\Jmeter_5.4.3\bin\TestScript\TestReport
Như vậy chúng ta sẽ gọi lệnh: jmeter -n -t D:\Jmeter\Jmeter_5.4.3\bin\TestScript\test.jmx -l D:\Jmeter\Jmeter_5.4.3\bin\TestScript\TestReport\TestReport.jlt -e -o D:\Jmeter\Jmeter_5.4.3\bin\TestScript\TestReport
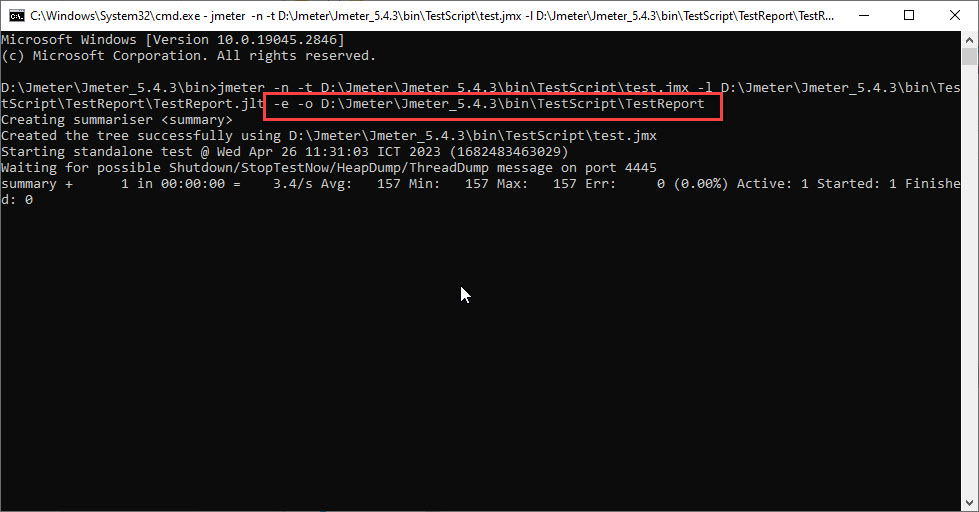
Nếu bạn muốn thay đổi thông số của kịch bản kiểm thử hãy sử dụng chế độ JMeter GUI, sau đó điều chỉnh kịch bản > Tiến hành lưu lại và có thể tiếp tục gọi lệnh cmd để chạy. Việc cùng mở JMeter GUI và chạy JMeter non-GUI hoàn toàn không ảnh hưởng với nhau.
VD: Thay đổi số lượng user: Mở JMeter GUI > Sửa số lượng user từ 1 -> 5. Sau đó Lưu lại và gọi lệnh chạy
Bước 4: Xem kết quả
Ở đây chúng ta có thể sử dụng chế độ GUI để xem kết quả.
- Nhấn chuột phải vào vùng chức năng > Add > Listener > Summary Report
- Chọn đến file đã lưu (.jlt, csv, xml) đã chạy ở bước 3 và xem Report.
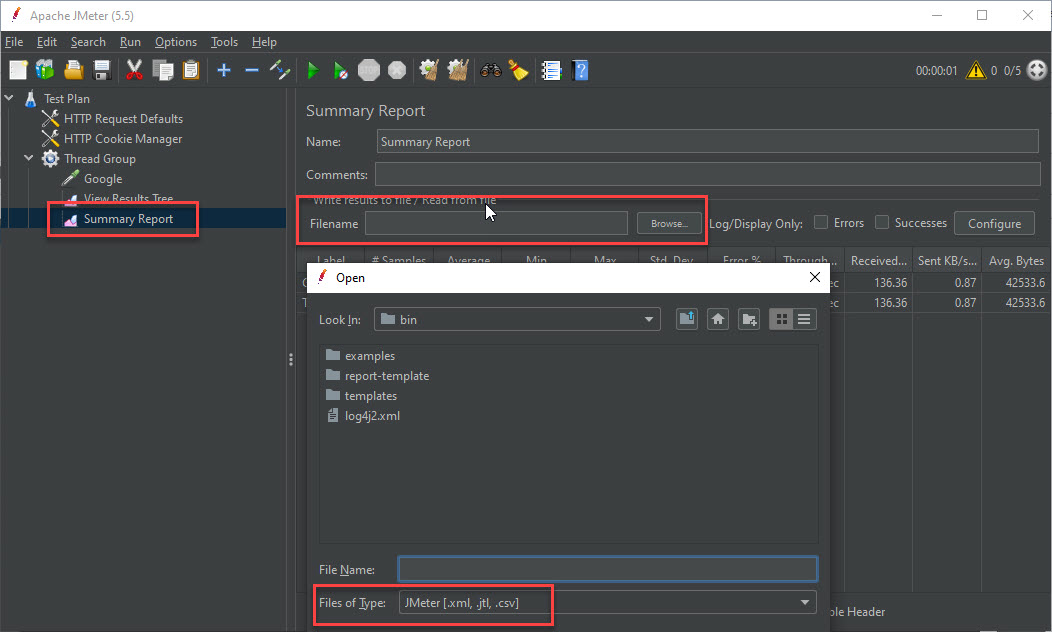
Chúng ta sẽ tìm hiểu cách đọc hiểu JMeter report ở bài sau nhé.

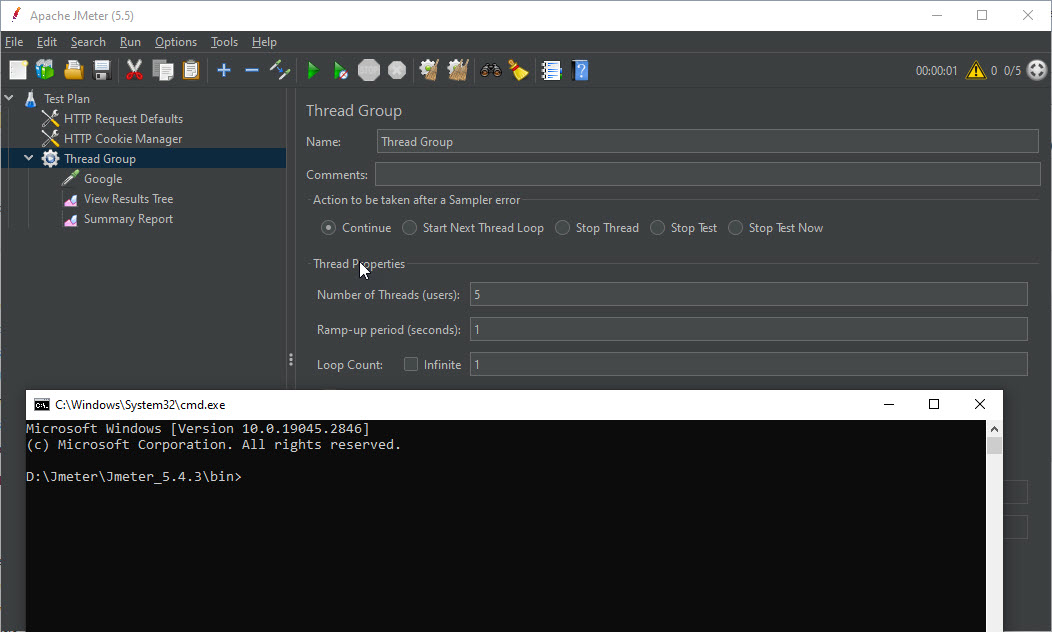
Student feedback
Reviews